Vonage® Desktop is an inclusive app that allows you to use your Vonage Business Communications phone service from your computer. Make calls from your Vonage Business Communications phone number using the integrated softphone, view your contact history with clients, see missed calls and listen to voicemails — all in one easy-to-navigate. Vonage Business Communications desktop application is a free desktop software that allows you to use and control your Vonage Business phone service from your personal computer. You can place and receive calls with the Desktop Application, send and receive text messages with Vonage Flow, show your customer contact history, control Call Forwarding Settings, and listen to voicemails. Download the latest version of Vonage Companion for Mac - VoIP telephone using Vonage Pro accounts. Read 2 user reviews of Vonage Companion on MacUpdate. Vonage® Desktop is an inclusive app that allows you to use your Vonage Business Communications phone service from your computer. Make calls from your Vonage Business Communications phone number using the integrated softphone, view your contact history with clients, see missed calls and listen to voicemails — all in one easy-to-navigate.
Vonage has proven to be a much lower cost and reliable pbx for us. Yes we can build an asterisk server but, you know, pick your fights. However getting Zoiper and other softphones to work with it has been a challenge. A few things have changed.
First there is the official Vonage Mac Desktop App (not a phone, but a management console.). It requires you to install Silverlight which is linked from the installation pages. Yes 'Microsoft Silverlight' on a Mac so I installed mine in an alternate browser as Chrome doesn't support it.
Silverlight is installed. Yea. Next up is the Vonage Desktop App.
Mac Desktop for Vonage
http://www.vonage.com/download.php?download_file=X_pro-Vonage-Mac.dmg
http://vonagedesktop.cloudapp.net/
Then Vonage Desktop Business App for Mac shows you something like this (fake data of course).
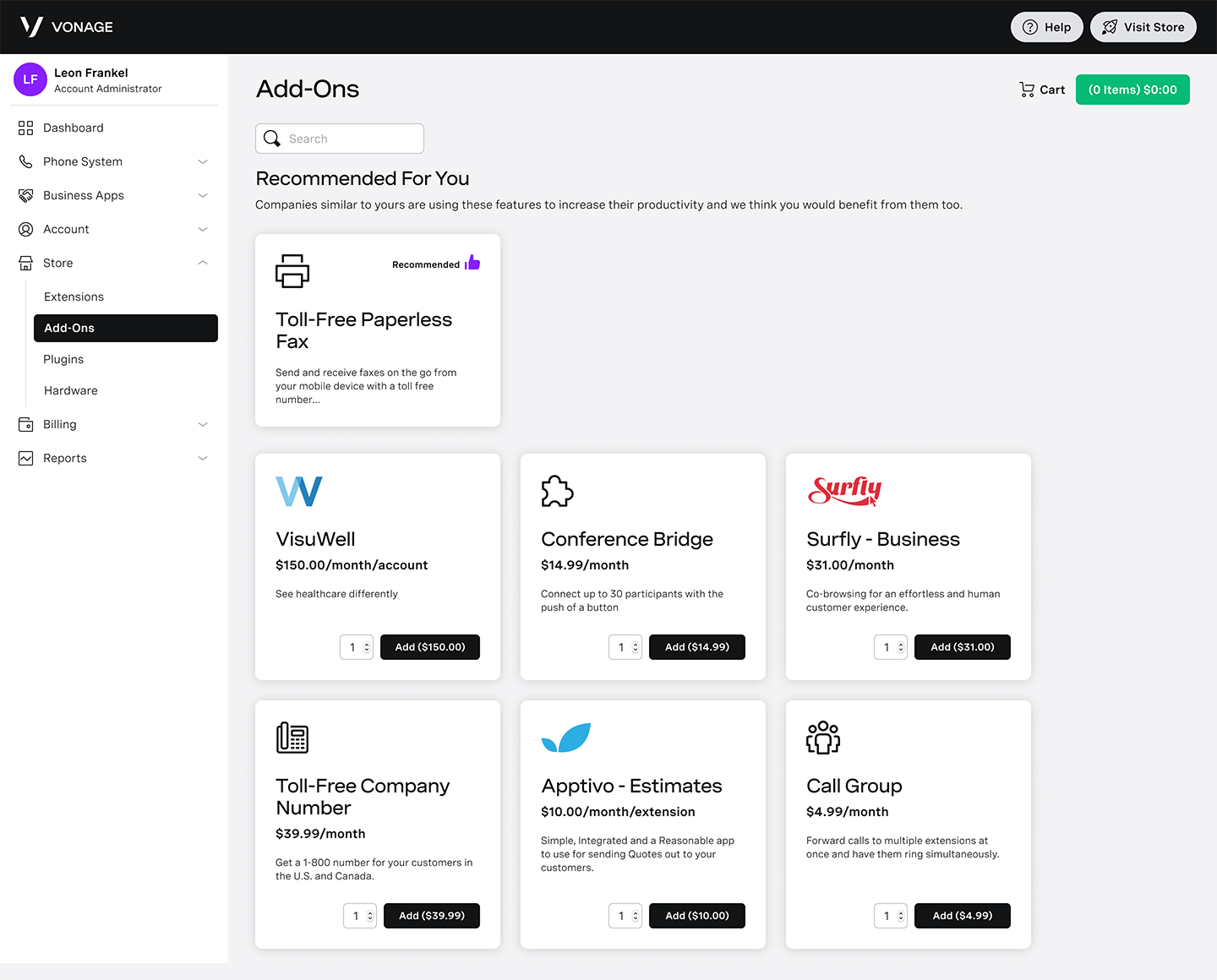
But as a reminder, while this might LOOK like a phone - indeed it is NOT. It is a desktop app to see the status of your phone systems. Thus we have a bit more work to do so we can answer the phone on our gaming headset.
You would THINK if vonage had a desktop app for the Mac they would have a softphone for the Mac as well. And you'd be wrong. They don't. They DO have a softphone for personal subscribers to vonage that works on the Mac, but not one that works with their busines accounts.
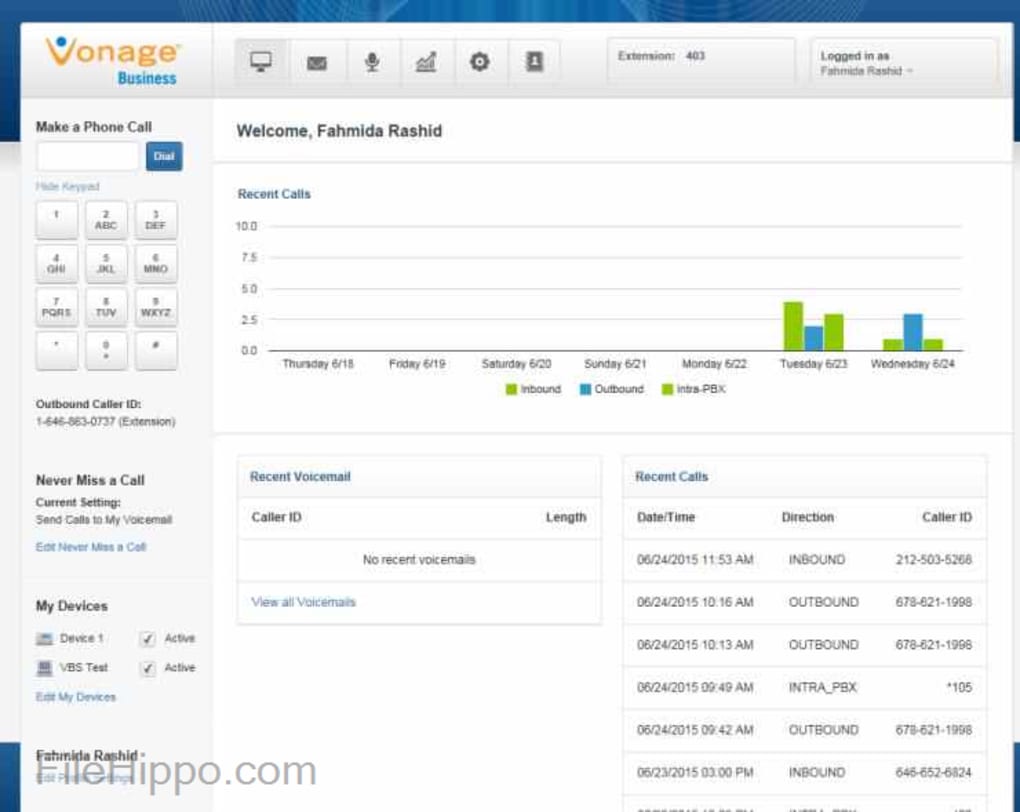
Setting up a business softphone goes a bit like this:
To set up a softphone you have to first add the 'device' on vonage's site. That is explained here:
http://support.vonagebusiness.com/app/answers/detail/a_id/1042
Next up is the softphone itself. Think of it like Skype for a business line so your call has the company number and not your personal cell number. They recommend x-lite which is a free voip softphone.
https://business.vonage.com/phone/x-lite-4-0/
http://support.vonagebusiness.com/app/answers/detail/a_id/1047/
http://www.counterpath.com/x-lite-download/ <---- download
Note you may have to temporarily allow downloads from untrusted sources in your Mac settings under the 'Security' tab. Once you start the install it should look similar to this:
Next up is to install our softphone.
Download and start the install and you should be on your way with a dialog similar to this one from CounterPath's X-Lite.
And dragging this over to apps and you are in business.
Now comes the HARD part. Trying to translate Vonage lingo into normal telephone and softphone lingo is not an easy thing to do. From their help files. THis is the theory anyway.
Download anyconnect 4.8 mac. So how does that map to your vonage business account? Log into your vonage account and click on 'devices' at the bottom of an extension. It doesn't look clickable but it is (no hand, pointer remains the same, but it does expand)Like this:
Now we have Vonage Business desktop installed, added our device using the vonage web stie. Next we need to try to map that to an account in x-lite, hwich in theory looks about like this:
WIth this data we should be able to then successfully connect x-lite to our vonage business server.
Note that we are in no way affiliated with vonage or the makers of x-lite. This was originally an internal help file but I've had enough people ask me about it I figured we should make it public.
One final note, for the curious, I am using a Logitech G930 on a Mac and it works just fine. Of course it was a recommendation from a certain gamer that I know. Wireless headsets rule.
Yealink phones purchased from Vonage Business are delivered and are ready for use. A Factory Reset is only required if the phone was used with a prior service provider.
This information applies to Vonage Preferred Phones.
Add a Phone to an Extension Set Up by Super User or Account Administrator- Sign in to the Admin Portal.
- Click Phone System, then click Extensions.
- Hover over the extension you want to manage and click the Pencil icon.
- Click Devices, then click Add Device.
- Complete the following fields:
Active Mark to indicate the device is ready for use. Device Name Specify an identifier for the device. Provisioning Model Select Yealink. If you save the incorrect model, use the following steps to correct: - Click Add Another Device.
- Mark the Active box and enter a Device Name.
- Select the device you want as the Provisioning Model and enter the MAC Address.
- Click Save.
- Hover over the device with the incorrect Provisioning Model and click the Trash icon.
MAC Address Enter the MAC Address, found on the label on the back of the phone. Refer to Duplicate MAC Address Error if you receive an error message. E911 Location Select the E911 location for the device. SIP/Authorization ID Populated automatically. SIP Password Populated automatically. Confirm Password Populated automatically. Registrar/Proxy Populated automatically. - Click Save.
- Connect your phone to your network and power it on. If it was already powered on, reboot it.
NOTE: Your phone checks for available updates when it reboots. If an update is found, it can take up to 10 minutes to complete. - Verify that your extension number displays on your phone once it is finished rebooting.
Extension Displays Your phone is now registered with Vonage service and is ready for use. Extension Does Not Display - Hover over the device you created and then click the Pencil icon.
- Go to Phone Configuration and then click the Here link.
- Factory Reset your phone.
- Sign in to the Desktop App.
- Click the Avatar (top left), then click Settings.
- Click Devices, then go to the bottom of the page and click Add Another Device.
- Complete the following fields:
Active Mark to indicate the device is ready for use. Device Name Specify an identifier for the device. Provisioning Model Select Yealink. If you save the incorrect model, use the following steps to correct: - Click Add Another Device.
- Mark the Active box and enter a Device Name.
- Select the device you want as the Provisioning Model and enter the MAC Address.
- Click Save.
- Click Remove Device to remove the incorrect Provisioning Model.
MAC Address Enter the MAC Address, found on the label on the back of the phone. Refer to Duplicate MAC Address Error if you receive an error message. E911 Location Select the E911 location for the device. SIP/Authorization ID Populated automatically. SIP Password Populated automatically. Confirm Password Populated automatically. Registrar/Proxy Populated automatically. - Click Save.
- Connect your phone to your network and power it on. If it was already powered on, reboot it.
NOTE: Your phone checks for available updates when it reboots. If an update is found, it can take up to 10 minutes to complete. - Verify that your extension number displays on your phone once it is finished rebooting.
Extension Displays Your phone is now registered with Vonage service and is ready for use. Extension Does Not Display - Hover over the device you created and then click the Pencil icon.
- Go to Phone Configuration and then click the Here link.
- Factory Reset your phone.
You can factory reset the Yealink T, VP and CP series using either your phone or a web browser.
From the Phone
- Press and hold the OK button for 10 seconds.
- Press OK again to confirm the reset.
- Press the down arrow key and then enter your Password.
Password admin or or vonage - Select OK.
Your phone reboots several times before the factory reset completes. Once completed you are ready to make and receive calls.
From Web Browser
- Press the OK button on the handset 3 times and then jot down the phone's IP address.
- Open a web browser on a computer connected to the same network as your phone and then enter the phone's IP address in the Address bar.
- Sign in with the following credentials:
NOTE: Once setup is complete, your password is your Vonage account number.Username admin Password admin or or vonage - Click Settings (at top) and then click Upgrade (on left).
- Click Reset to Factory Setting.
- Click OK in the pop-up window to complete the factory reset.
Animal jam play wild download mac. Yealink phones must be on firmware version 70 or higher.
Download Vonage For Pc
NOTE: Before upgrading the firmware, refer to Preferred Phones to identify the most current firmware version. Use the most current firmware to guarantee all features function properly.
| Acquire Firmware Version |
| ||||
| Upgrade Firmware |
|
The timezone in your online account determines the time your phone displays, which an Administrator can set in PBX Settings. To manually change the time on your phone, use the following steps:
- Press the Menu softkey and then press Basic Settings.
- Press the Time & Date softkey and then SNTP Settings.
- Use the left/right arrows in Time Zone to highlight your selection and then press the Down Arrow button.
- Enter the following information and then press the Down Arrow after each entry.
NTP Server 1 0.pool.ntp.org NTP Server 2 1.pool.ntp.org - Use the left/right arrows to enable or disable Daylight Savings and then press the Down Arrow.
- Press the Save softkey to save your changes, or the Back softkey to cancel.
| One-Way or No-Way Audio | Disable SPI Firewall and SIP ALG. | ||||
| PCAP Function | Use the PCAP function to check SIP packets that are sent and received by the phone.
NOTE: Once setup is complete, your password is your Vonage account number
| ||||
| Phone Not Powering On |
| ||||
| Phone Displays No Service | Ensure you followed all steps in Add a Phone to an Extension. | ||||
| The Line Key Phone Icons are Gray |
| ||||
| Unable to Make Outbound Calls |
| ||||
| Calls Drop After a Few Seconds or Minutes | Disable SPI Firewall and SIP ALG. | ||||
| Stuck 'Initializing Please Wait' |
| ||||
| No Dial Tone after Phone Registered (lights green) | Place a call using the phone's speakerphone. If the call has audio on speakerphone, the handset may be plugged into the headset port or the handset may be defective. | ||||
Need the password to reset or log in to phone |
|

But as a reminder, while this might LOOK like a phone - indeed it is NOT. It is a desktop app to see the status of your phone systems. Thus we have a bit more work to do so we can answer the phone on our gaming headset.
You would THINK if vonage had a desktop app for the Mac they would have a softphone for the Mac as well. And you'd be wrong. They don't. They DO have a softphone for personal subscribers to vonage that works on the Mac, but not one that works with their busines accounts.
Setting up a business softphone goes a bit like this:
To set up a softphone you have to first add the 'device' on vonage's site. That is explained here:
http://support.vonagebusiness.com/app/answers/detail/a_id/1042
Next up is the softphone itself. Think of it like Skype for a business line so your call has the company number and not your personal cell number. They recommend x-lite which is a free voip softphone.
https://business.vonage.com/phone/x-lite-4-0/
http://support.vonagebusiness.com/app/answers/detail/a_id/1047/
http://www.counterpath.com/x-lite-download/ <---- download
Note you may have to temporarily allow downloads from untrusted sources in your Mac settings under the 'Security' tab. Once you start the install it should look similar to this:
Next up is to install our softphone.
Download and start the install and you should be on your way with a dialog similar to this one from CounterPath's X-Lite.
And dragging this over to apps and you are in business.
Now comes the HARD part. Trying to translate Vonage lingo into normal telephone and softphone lingo is not an easy thing to do. From their help files. THis is the theory anyway.
Download anyconnect 4.8 mac. So how does that map to your vonage business account? Log into your vonage account and click on 'devices' at the bottom of an extension. It doesn't look clickable but it is (no hand, pointer remains the same, but it does expand)Like this:
Now we have Vonage Business desktop installed, added our device using the vonage web stie. Next we need to try to map that to an account in x-lite, hwich in theory looks about like this:
WIth this data we should be able to then successfully connect x-lite to our vonage business server.
Note that we are in no way affiliated with vonage or the makers of x-lite. This was originally an internal help file but I've had enough people ask me about it I figured we should make it public.
One final note, for the curious, I am using a Logitech G930 on a Mac and it works just fine. Of course it was a recommendation from a certain gamer that I know. Wireless headsets rule.
Yealink phones purchased from Vonage Business are delivered and are ready for use. A Factory Reset is only required if the phone was used with a prior service provider.
This information applies to Vonage Preferred Phones.
Add a Phone to an Extension Set Up by Super User or Account Administrator- Sign in to the Admin Portal.
- Click Phone System, then click Extensions.
- Hover over the extension you want to manage and click the Pencil icon.
- Click Devices, then click Add Device.
- Complete the following fields:
Active Mark to indicate the device is ready for use. Device Name Specify an identifier for the device. Provisioning Model Select Yealink. If you save the incorrect model, use the following steps to correct: - Click Add Another Device.
- Mark the Active box and enter a Device Name.
- Select the device you want as the Provisioning Model and enter the MAC Address.
- Click Save.
- Hover over the device with the incorrect Provisioning Model and click the Trash icon.
MAC Address Enter the MAC Address, found on the label on the back of the phone. Refer to Duplicate MAC Address Error if you receive an error message. E911 Location Select the E911 location for the device. SIP/Authorization ID Populated automatically. SIP Password Populated automatically. Confirm Password Populated automatically. Registrar/Proxy Populated automatically. - Click Save.
- Connect your phone to your network and power it on. If it was already powered on, reboot it.
NOTE: Your phone checks for available updates when it reboots. If an update is found, it can take up to 10 minutes to complete. - Verify that your extension number displays on your phone once it is finished rebooting.
Extension Displays Your phone is now registered with Vonage service and is ready for use. Extension Does Not Display - Hover over the device you created and then click the Pencil icon.
- Go to Phone Configuration and then click the Here link.
- Factory Reset your phone.
- Sign in to the Desktop App.
- Click the Avatar (top left), then click Settings.
- Click Devices, then go to the bottom of the page and click Add Another Device.
- Complete the following fields:
Active Mark to indicate the device is ready for use. Device Name Specify an identifier for the device. Provisioning Model Select Yealink. If you save the incorrect model, use the following steps to correct: - Click Add Another Device.
- Mark the Active box and enter a Device Name.
- Select the device you want as the Provisioning Model and enter the MAC Address.
- Click Save.
- Click Remove Device to remove the incorrect Provisioning Model.
MAC Address Enter the MAC Address, found on the label on the back of the phone. Refer to Duplicate MAC Address Error if you receive an error message. E911 Location Select the E911 location for the device. SIP/Authorization ID Populated automatically. SIP Password Populated automatically. Confirm Password Populated automatically. Registrar/Proxy Populated automatically. - Click Save.
- Connect your phone to your network and power it on. If it was already powered on, reboot it.
NOTE: Your phone checks for available updates when it reboots. If an update is found, it can take up to 10 minutes to complete. - Verify that your extension number displays on your phone once it is finished rebooting.
Extension Displays Your phone is now registered with Vonage service and is ready for use. Extension Does Not Display - Hover over the device you created and then click the Pencil icon.
- Go to Phone Configuration and then click the Here link.
- Factory Reset your phone.
You can factory reset the Yealink T, VP and CP series using either your phone or a web browser.
From the Phone
- Press and hold the OK button for 10 seconds.
- Press OK again to confirm the reset.
- Press the down arrow key and then enter your Password.
Password admin or or vonage - Select OK.
Your phone reboots several times before the factory reset completes. Once completed you are ready to make and receive calls.
From Web Browser
- Press the OK button on the handset 3 times and then jot down the phone's IP address.
- Open a web browser on a computer connected to the same network as your phone and then enter the phone's IP address in the Address bar.
- Sign in with the following credentials:
NOTE: Once setup is complete, your password is your Vonage account number.Username admin Password admin or or vonage - Click Settings (at top) and then click Upgrade (on left).
- Click Reset to Factory Setting.
- Click OK in the pop-up window to complete the factory reset.
Animal jam play wild download mac. Yealink phones must be on firmware version 70 or higher.
Download Vonage For Pc
NOTE: Before upgrading the firmware, refer to Preferred Phones to identify the most current firmware version. Use the most current firmware to guarantee all features function properly.
| Acquire Firmware Version |
| ||||
| Upgrade Firmware |
|
The timezone in your online account determines the time your phone displays, which an Administrator can set in PBX Settings. To manually change the time on your phone, use the following steps:
- Press the Menu softkey and then press Basic Settings.
- Press the Time & Date softkey and then SNTP Settings.
- Use the left/right arrows in Time Zone to highlight your selection and then press the Down Arrow button.
- Enter the following information and then press the Down Arrow after each entry.
NTP Server 1 0.pool.ntp.org NTP Server 2 1.pool.ntp.org - Use the left/right arrows to enable or disable Daylight Savings and then press the Down Arrow.
- Press the Save softkey to save your changes, or the Back softkey to cancel.
| One-Way or No-Way Audio | Disable SPI Firewall and SIP ALG. | ||||
| PCAP Function | Use the PCAP function to check SIP packets that are sent and received by the phone.
NOTE: Once setup is complete, your password is your Vonage account number
| ||||
| Phone Not Powering On |
| ||||
| Phone Displays No Service | Ensure you followed all steps in Add a Phone to an Extension. | ||||
| The Line Key Phone Icons are Gray |
| ||||
| Unable to Make Outbound Calls |
| ||||
| Calls Drop After a Few Seconds or Minutes | Disable SPI Firewall and SIP ALG. | ||||
| Stuck 'Initializing Please Wait' |
| ||||
| No Dial Tone after Phone Registered (lights green) | Place a call using the phone's speakerphone. If the call has audio on speakerphone, the handset may be plugged into the headset port or the handset may be defective. | ||||
Need the password to reset or log in to phone |
|
Vonage Business Download Pc
SIP T20 User Guide
SIP T21P-E2 User Guide
SIP T28 User Guide
SIP T42G User Guide
SIP T46G User Guide
SIP W52P User Guide
EXP 40 (sidecar) User Guide
Yealink T48G User Guide
Yealink CP860 HD IP User Guide
